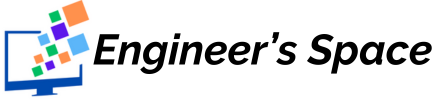はじめに
Visual Studioは、C#やC++といった言語を学ぶ上で非常に重要なので、まだインストールしていない方はここでインストールしていきましょう!
- Visual Studio 2022 インストーラのダウンロード方法
- Visual Studio 2022 のインストール方法
- C#やC++の勉強を始めようと思っている方
- Visual Studio のインストールをやったことのない方
- Visual Studio のインストールを試みたけどうまくいかなかった方
Visual Studioとは
統合開発環境(IDE)については、ここではソフトウェアの開発に必要な機能がそろっている環境と思っておいてください。
また、Webアプリケーション、Windowsアプリケーション、iOS・Androidスマートフォン向けのアプリケーションなど、さまざまな開発を行うことができます。
むしろ、できないことを探す方が難しいかもしれないくらいです。(笑)
しかし安心してください、Visual Studio Community であれば、無料で使用することができます。
もちろん有料版である Visual Studio Professional や Visual Studio Enterprise に比べると若干機能は劣りますが、個人開発ならCommunityで不便はしないはずです。
Visual Studio 2022 インストーラのダウンロード
Visual Studio 2022 のインストールにあたり、まず最初にインストーラのダウンロードを行う必要があります。
こちらのMincrosoftのページにとんでいただくと、↓のような画面が表示されます。
コミュニティと書いてある部分の無料ダウンロードボタンを押しましょう。
そうするとダウンロードが始まります。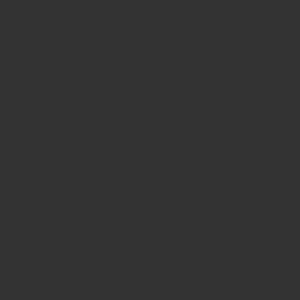
ダウンロードが終了すると、エクスプローラのダウンロードフォルダに VisualStudioSetup.exe があると思います。
これで、インストーラのダウンロードは完了です。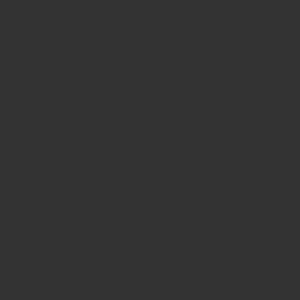
Visual Studio 2022 のインストール
お待たせしました、ここからいよいよ Visual Studio 2022 のインストールが始まります。
先ほどダウンロードしたVisualStudioSetup.exeをダブルクリックすると、↓のようなダイアログが出ると思いますので、「はい」を選択しましょう。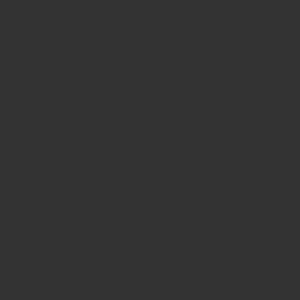
すると、今度は↓のダイアログが出てくると思うので、「続行」をクリックします。
そのあと、「Visual Studio インストーラの準備をしています」というダイアログが出ますので、準備が終わるまでのんびり待ちましょう。
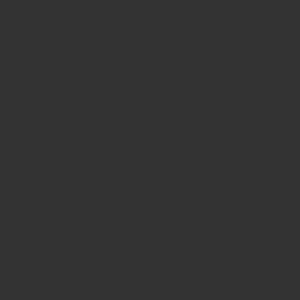
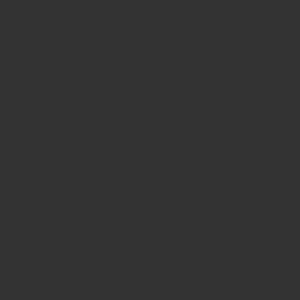
続いて、↓のような画面が出てきたと思います。タブにより、いくつかの項目にわかれているのでそれぞれ説明していきます。
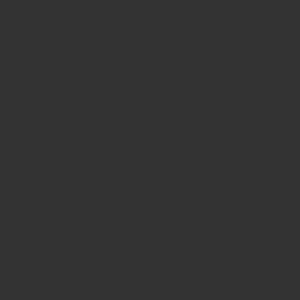
まず、ワークロードについて。
ここでは、自分が開発したい項目を選択することで、開発に必要な環境をインストールすることができます。
今回筆者は、C#とC++によるデスクトップ開発を行いたいので、.NET デスクトップ開発 と C++によるデスクトップ開発を選択します。
今回Visual Studioを初めてインストールしたという方は .NET デスクトップ開発 を選んでおきましょう。
後ほど追加や削除も可能なので、あまり深く考えすぎず、今必要だと思うものだけを選択すれば大丈夫です。
次に、個別のコンポーネントについて。
ここでは、個別にフレームワークのバージョンを指定してインストールすることができます。
例えば、「.NET 7.0 ランタイム」を使う必要があるなどですね。
特に必要なければ、追加して選択する必要はありません。
今回Visual Studioを初めてインストールしたという方は何も選択しなくて大丈夫です。
続いて、言語パックについて。
これはそのままの意味ですが、使用する言語を選択できます。
デフォルトで日本語になっていると思うので、別の言語にしたい方以外はそのままで大丈夫です。
最後に、インストールの場所について。
ここではインストール先のフォルダを指定できます。
基本的にはデフォルトで問題ありません。
「このフォルダが良いんだ!」とこだわりがある方でなければ、そのままにしておきましょう。
さて、あとは画面右下のインストールボタンを押すだけです。
ただ、インストールに必要な容量がインストールボタンの上に表示されているので、PCの空き容量が充分かは確認しておきましょう。
空き容量も問題なかった方は、いよいよインストール開始です!
インストールボタンをクリックしましょう!
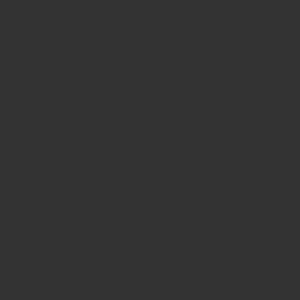
インストールボタンを押すと、↓のような画面が表示されインストールが始まります。
インストールには結構時間がかかるのでのんびり待ちましょう。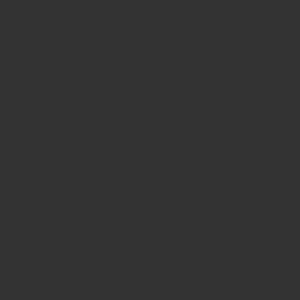
何分待ったでしょうか…、↓のような画面が表示されたらインストール完了です!
PCを再起動したら、Visual Studioが使えるようになります!
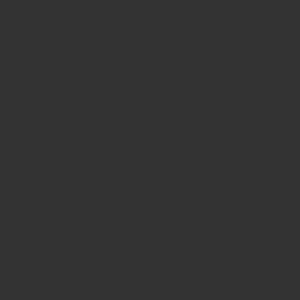
再起動も行ったら、さっそくVisual Studioを使っていきましょう!
と言いたいところですが、今回はここで終了です!
次の作業としては、Visual Studioを起動してプロジェクトの作成になります。
今回はここまで♪
はじめに こうちゃ こんにちは、こうちゃです。 今回は、Visual Studio 2022 の新規プロジェクト作成方法について説明していきます。 Visual Studioをインストールしたばかりで、何から手を付け[…]
楽しいプログラミングライフを!